一、CentOS简介
CentOS(Community Enterprise Operating System,中文意思是社区企业操作系统)是Linux发行版之一,它是来自于Red Hat Enterprise Linux依照开放源代码规定释出的源代码所编译而成。由于出自同样的源代码,因此有些要求高度稳定性的服务器以CentOS替代商业版的Red Hat Enterprise Linux使用。两者的不同,在于CentOS完全开源。
二、软硬件
准备软件:推荐使用VMware,我用的是VMware 14
镜像:CentOS 7.6 Minimal(最小化版本) ,如果没有镜像可以在阿里云下载:https://mirrors.aliyun.com/centos/
硬件:因为是在宿主机上运行虚拟化软件安装centos,所以对宿主机的配置有一定的要求。最起码I5CPU双核、硬盘500G、内存4G以上。
1)虚拟机准备
#打开VMware选择新建虚拟机
2)典型安装与自定义安装
典型安装:VMware会将主流的配置应用在虚拟机的操作系统上,对于新手来很友好。
自定义安装:自定义安装可以针对性的把一些资源加强,把不需要的资源移除。避免资源的浪费。
这里我选择自定义安装。
3)虚拟机兼容性选择
这里要注意兼容性,如果是VMware14创建的虚拟机复制到VM12、10或者更低的版本会出现一不兼容的现象。如果是用VMware10创建的虚拟机在VMware14中打开则不会出现兼容性问题。
4)选择稍后安装操作系统
5)操作系统的选择
这里选择之后安装的操作系统,正确的选择会让vm tools更好的兼容。这里选择linux下的CentOS 7 64位
6)虚拟机位置与命名
虚拟机名称就是一个名字,在虚拟机多的时候方便自己找到。
VMware的默认位置是在C盘下,我这里改成D盘。
7)处理器与内存的分配
处理器分配要根据自己的实际需求来分配。在使用过程中CPU不够的话是可以再增加的。这次只做安装CentOS7示,所以处理器与核心都选1
内存也是要根据实际的需求分配。我的宿主机内存是8G所以我给虚拟机分配2G内存。
8)网络连接类型的选择,网络连接类型一共有桥接、NAT、仅主机和不联网四种。
桥接:选择桥接模式的话虚拟机和宿主机在网络上就是平级的关系,相当于连接在同一交换机上。
NAT:NAT模式就是虚拟机要联网得先通过宿主机才能和外面进行通信。
仅主机:虚拟机与宿主机直接连起来
桥接与NAT模式访问互联网过程,如下图所示
#这里选择桥接模式
9)其余两项按虚拟机默认选项即可
10)磁盘容量
磁盘容量暂时分配100G即可后期可以随时增加,不要勾选立即分配所有磁盘,否则虚拟机会将100G直接分配给CentOS,会导致宿主机所剩硬盘容量减少。
勾选将虚拟磁盘拆分成多个文件,这样可以使虚拟机方便用储存设备拷贝复制。
11)磁盘名称,默认即可
12)取消不需要的硬件
点击自定义硬件
选择声卡、打印机等不需要的硬件然后移除。
13)点击完成,已经创建好虚拟机。
三、安装CentOS 7.6系统
1)连接光盘
右击刚创建的虚拟机,选择设置
先选择CD/DVD,再选择使用ISO映像文件,最后选择浏览找到下载好的镜像文件。启动时连接一定要勾选上后点击确定。
2)开启虚拟机
3)安装操作系统
开启虚拟机后会出现以下界面
Install CentOS 7 安装CentOS 7
Test this media & install CentOS 7 测试安装文件并安装CentOS 7
Troubleshooting 修复故障
选择第一项,安装直接CentOS 7,回车,进入下面的界面
4)选择安装过程中使用的语言,这里选择英文、键盘选择美式键盘。点击Continue
首先设置时区跟时间
时区选择上海,查看时间是否正确。然后点击Done
5)选择安装位置,在这里可以进行磁盘划分。
选择i wil configure partitioning(我将会配置分区),然后点击done
如下图所示,点击加号,选择/boot,给boot分区分200M。最后点击Add
然后以同样的办法给其他三个区分配好空间后点击Done
点击Done,然后会弹出摘要信息,点击Accept Changes(接受更改)
6)最后选择Begin Installation(开始安装)
设置root密码
设置root密码后点击Done
7)等待系统安装完毕重启系统即可
8)进入终端
若文章图片、下载链接等信息出错,请在评论区留言反馈,博主将第一时间更新!如本文“对您有用”,欢迎随意打赏,谢谢!




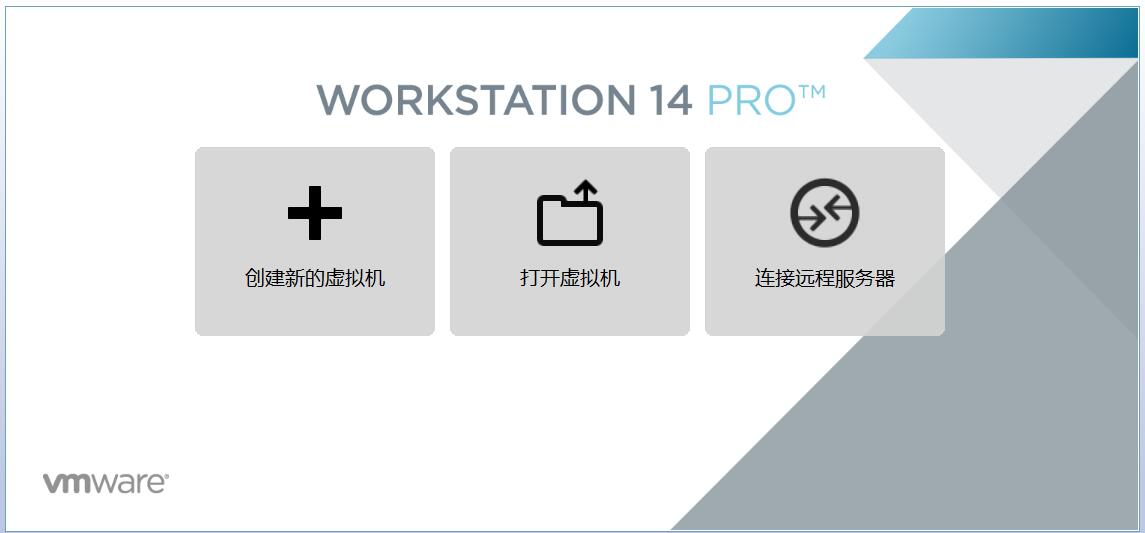
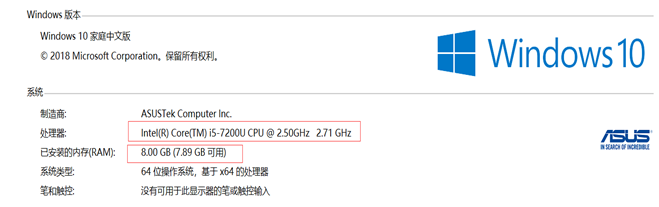
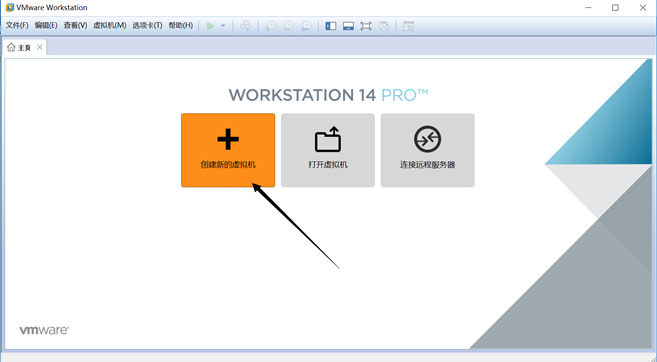
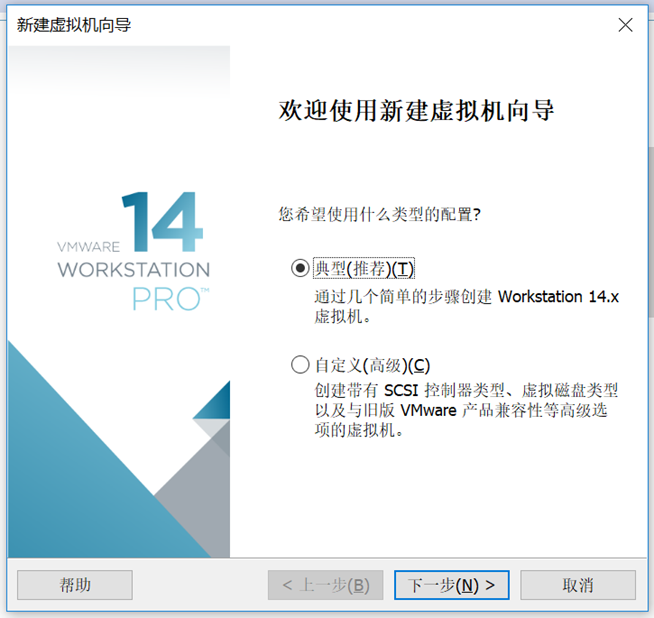
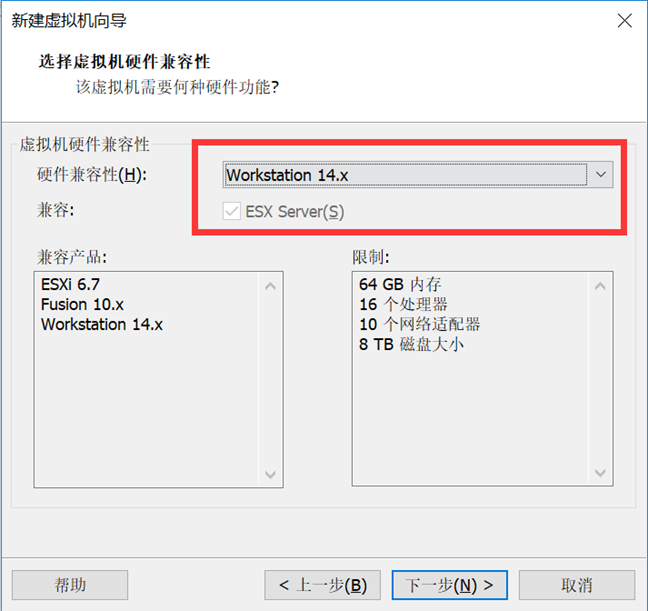
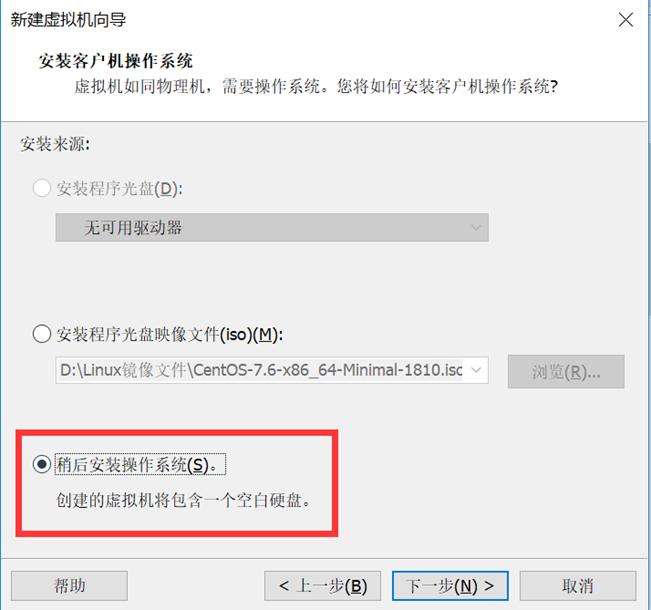
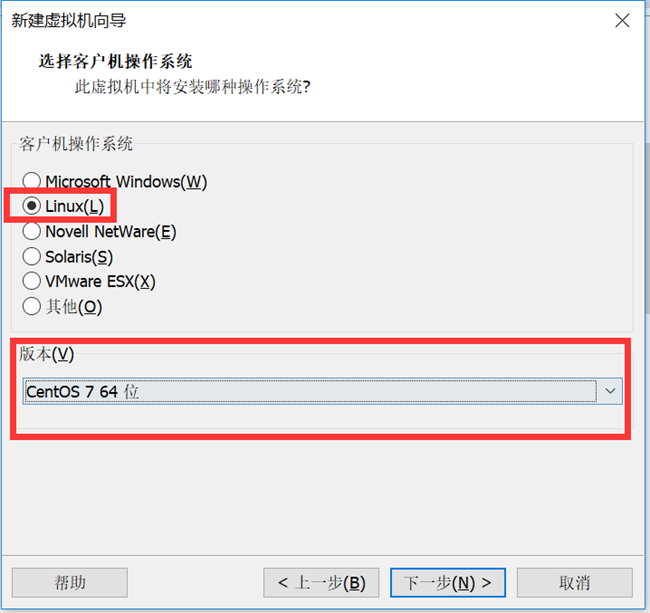
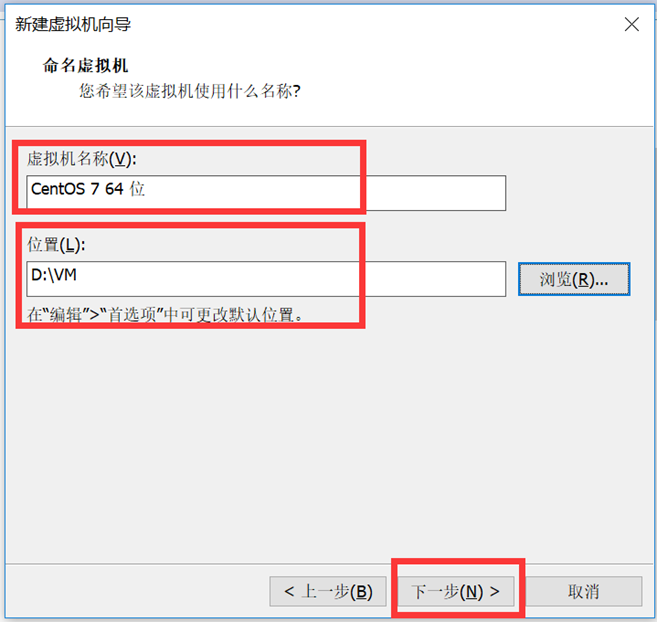
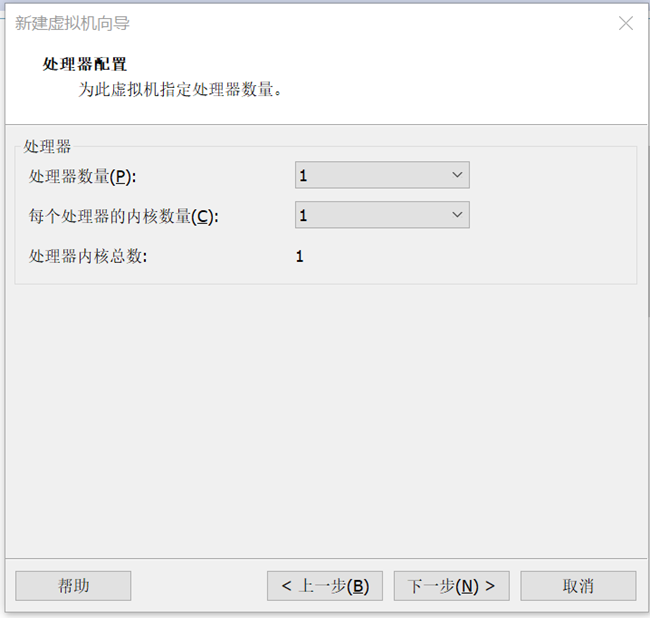
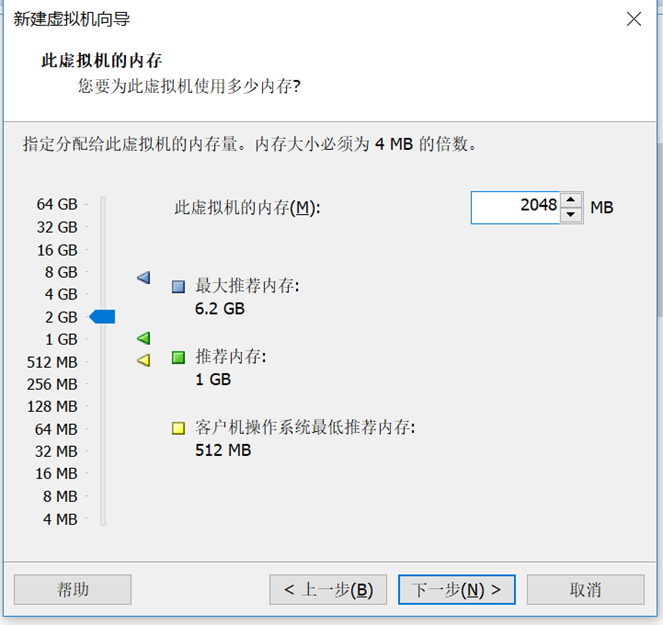
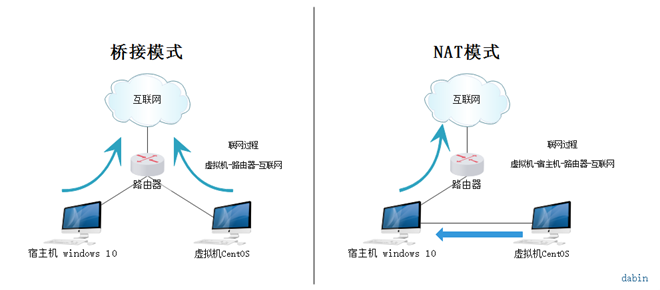
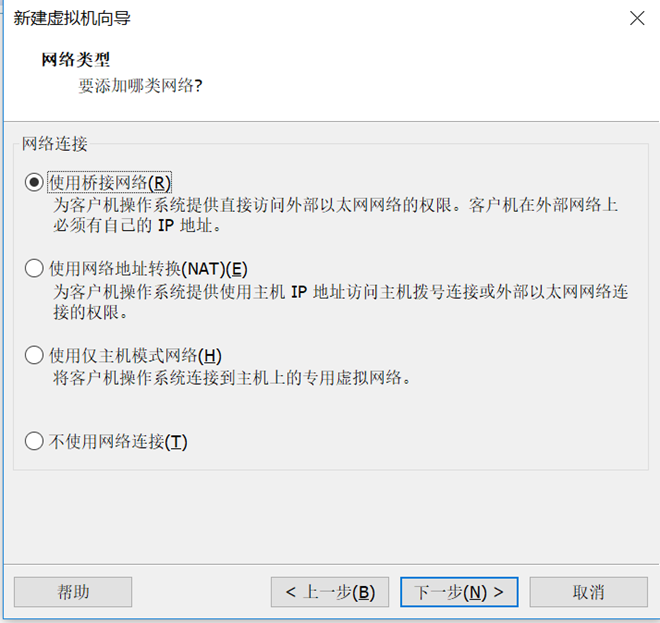
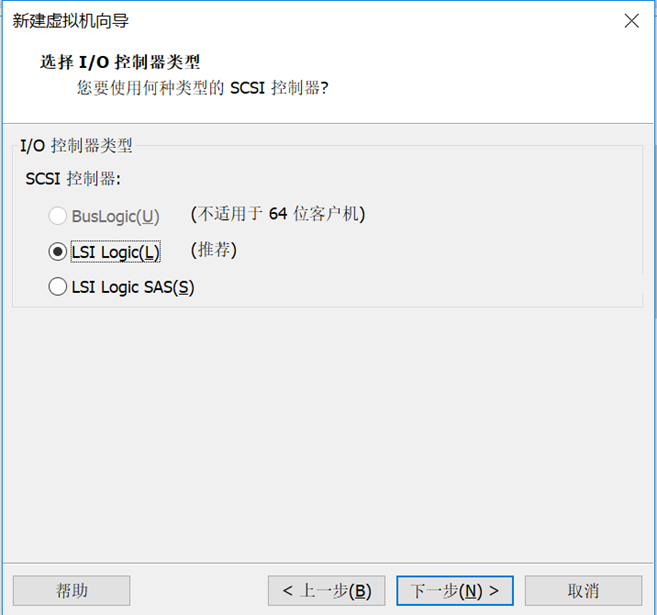
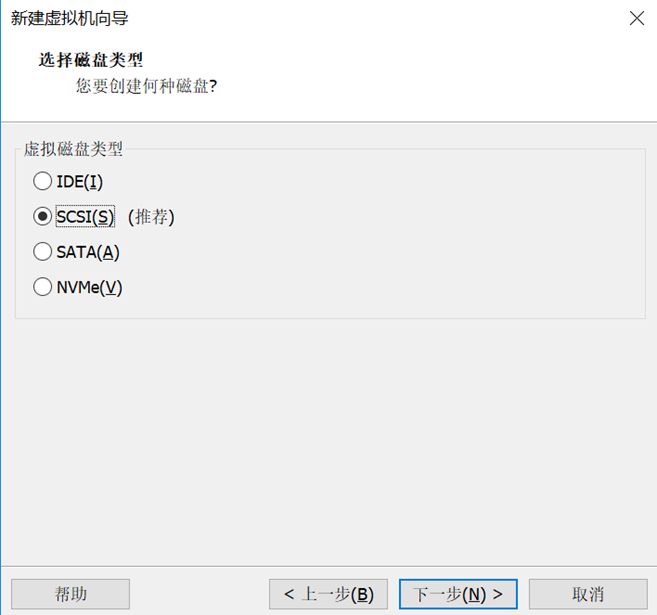
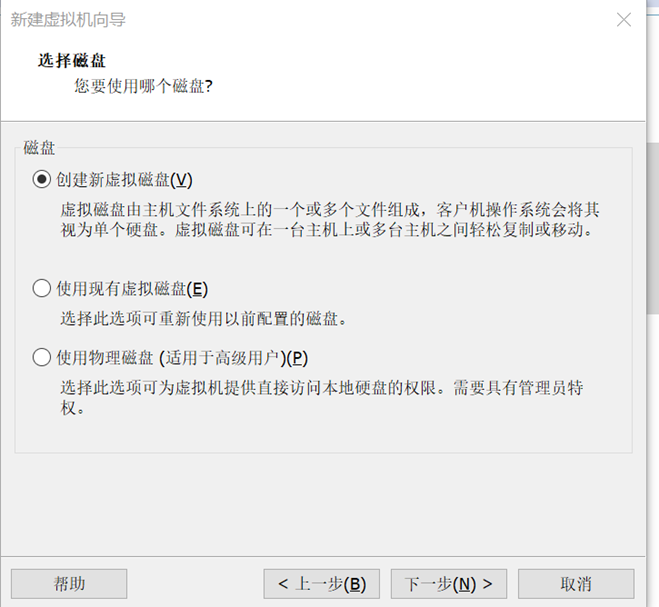
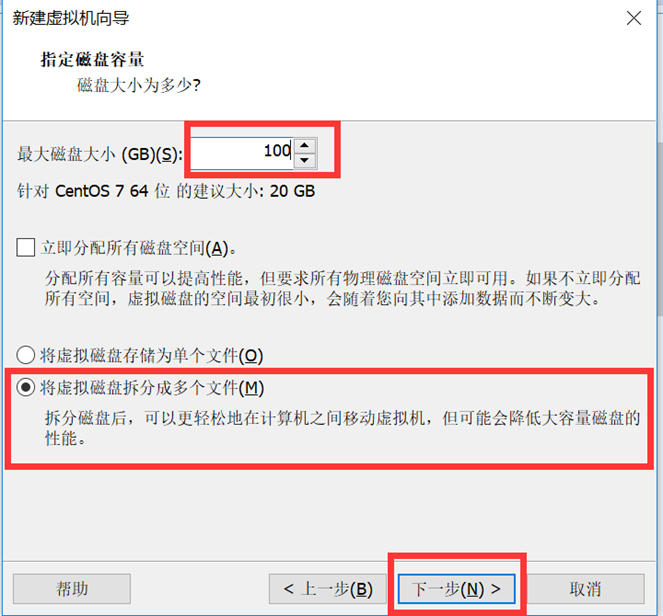
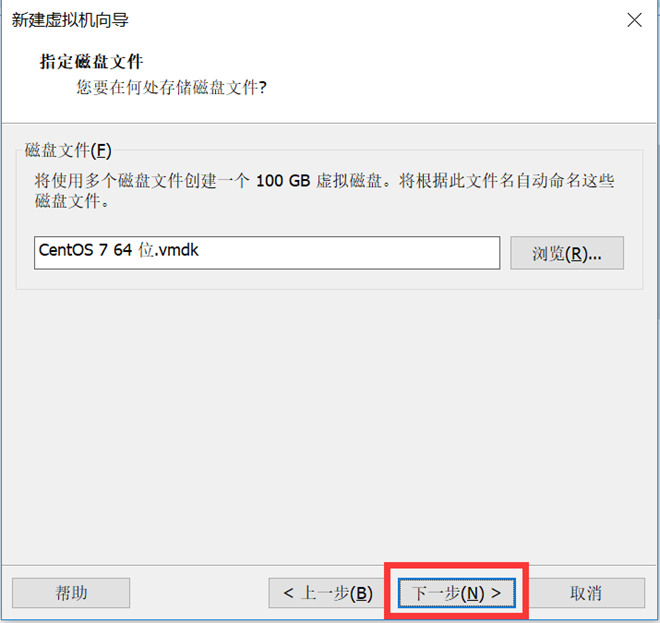
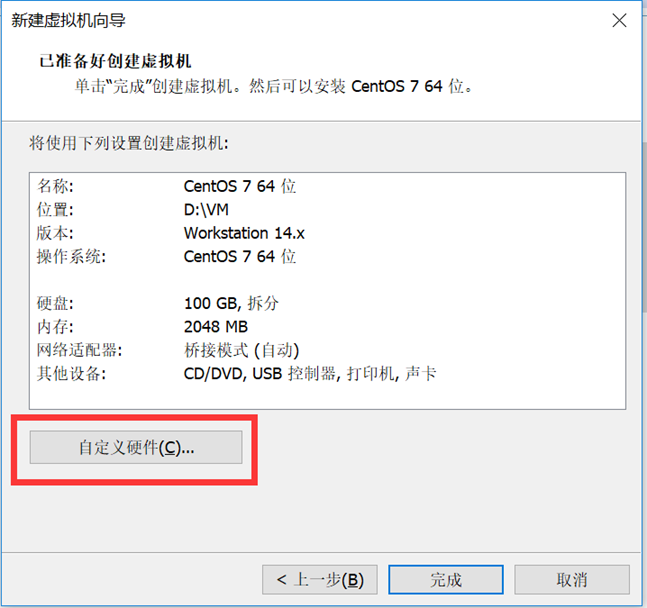
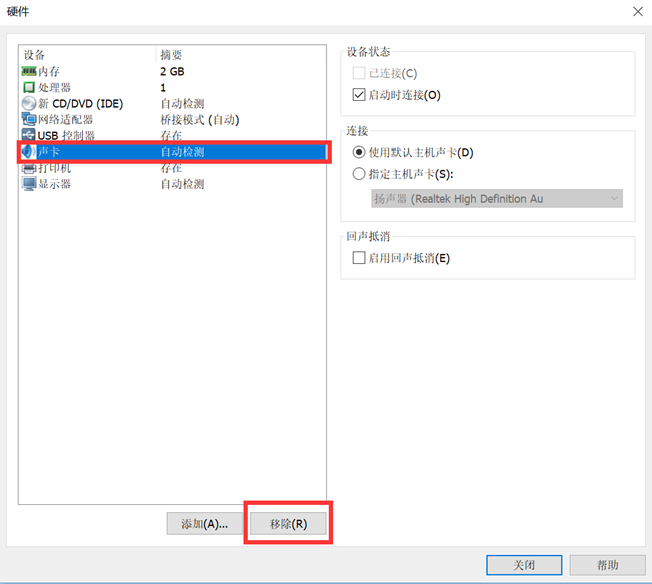
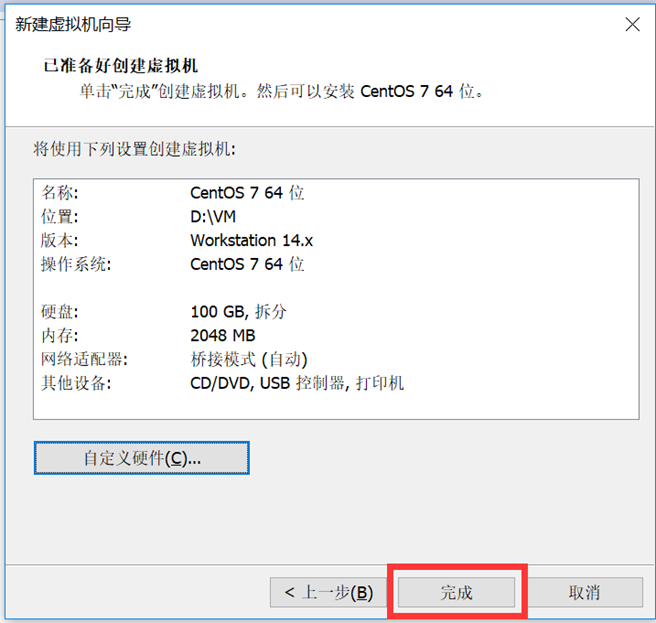
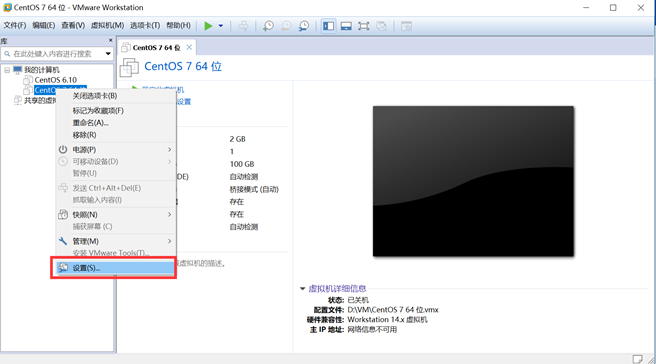
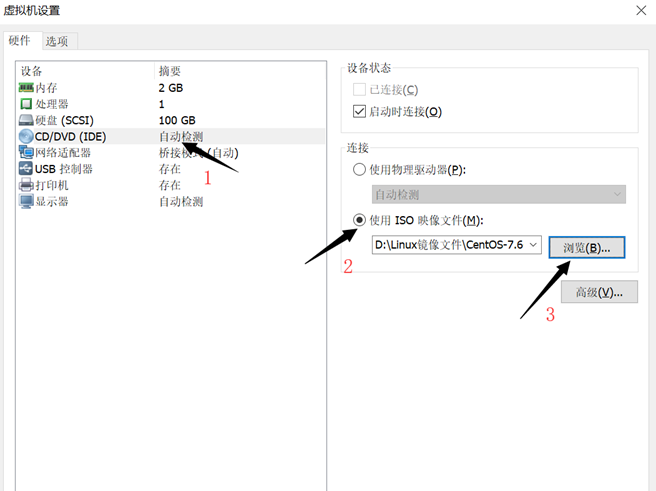
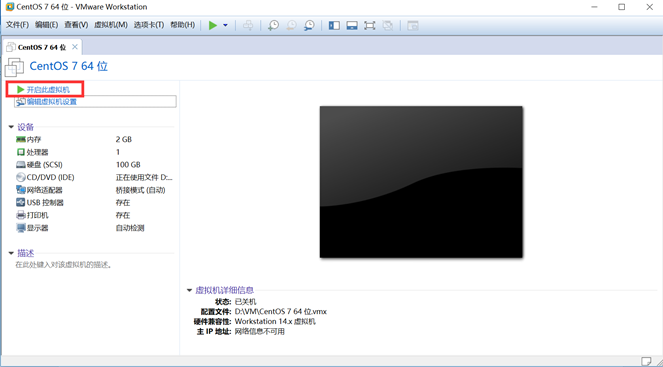
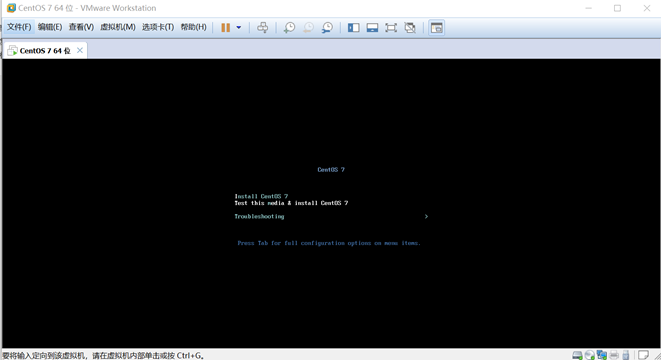
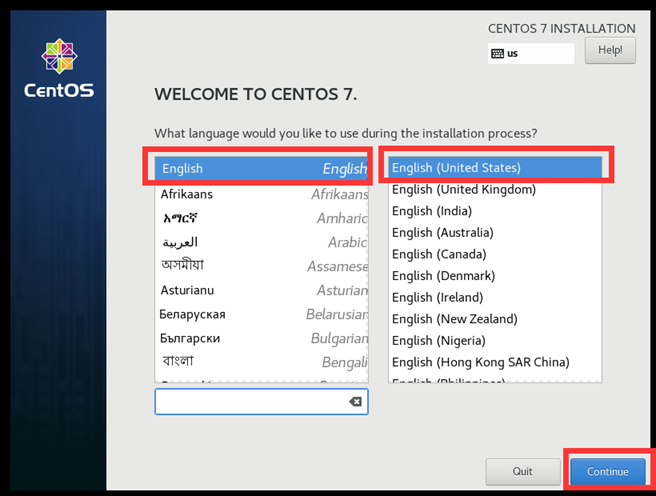
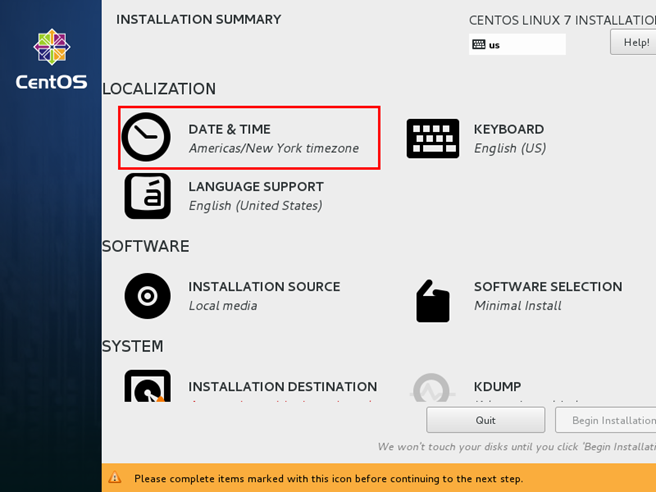
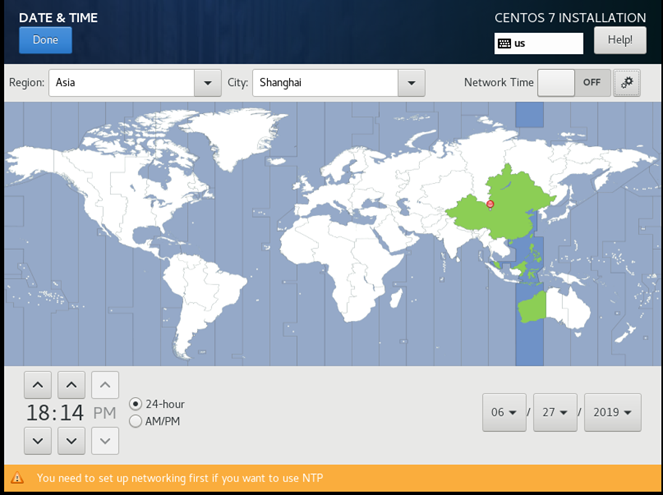
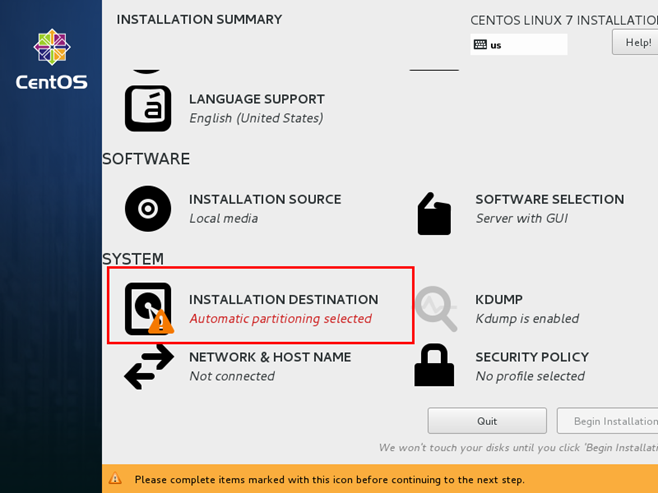
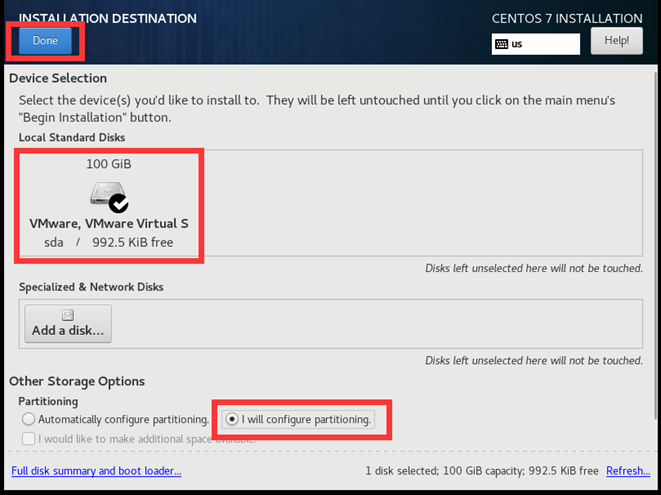
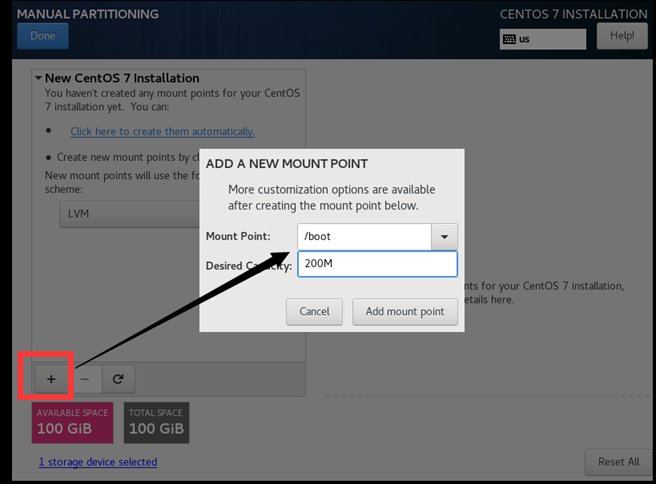
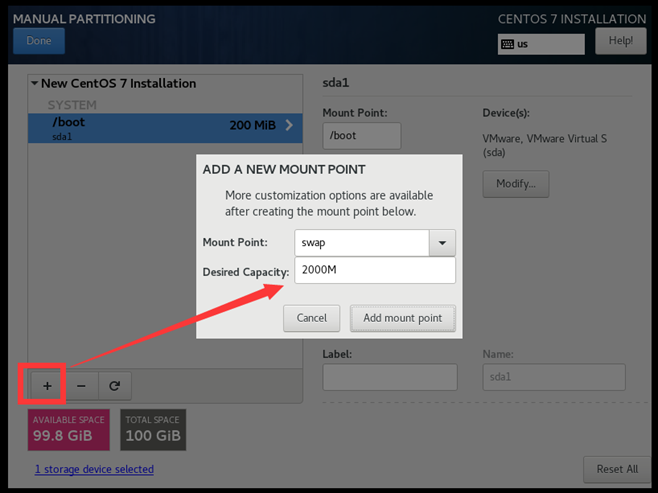
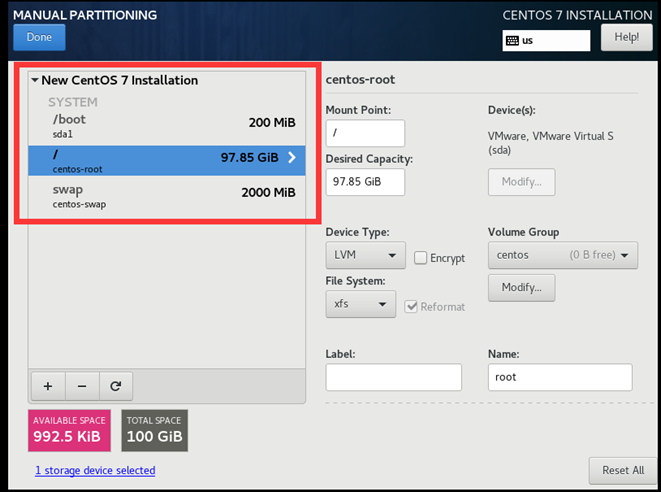
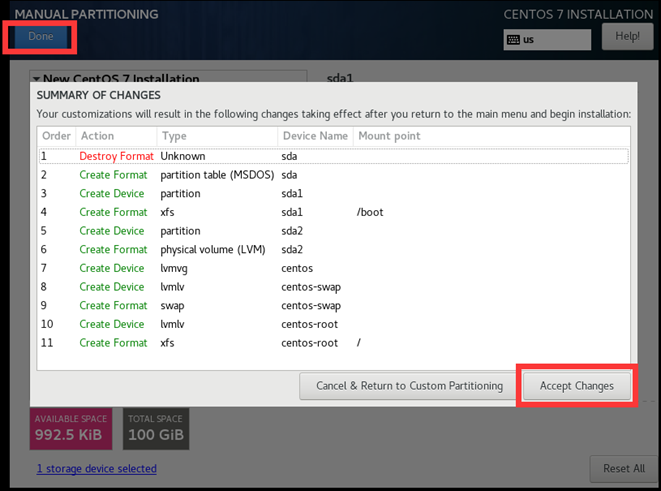
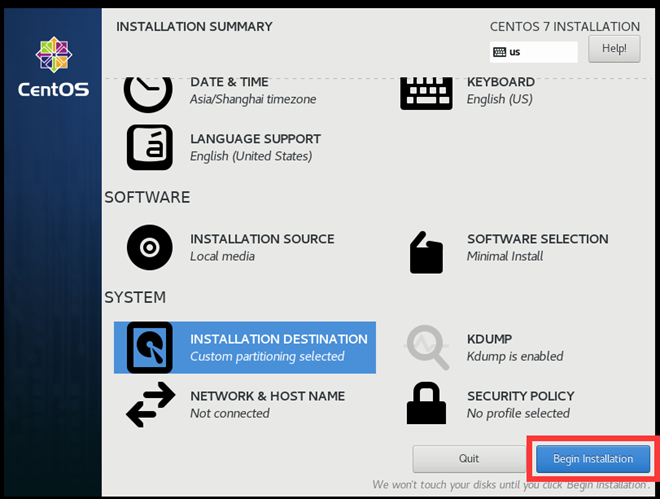
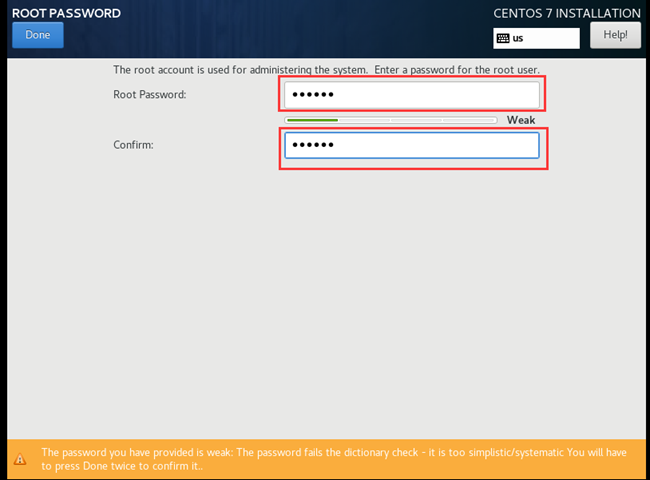
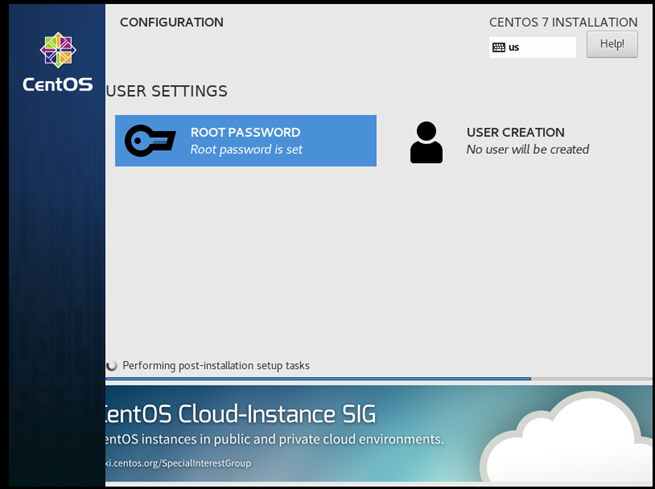
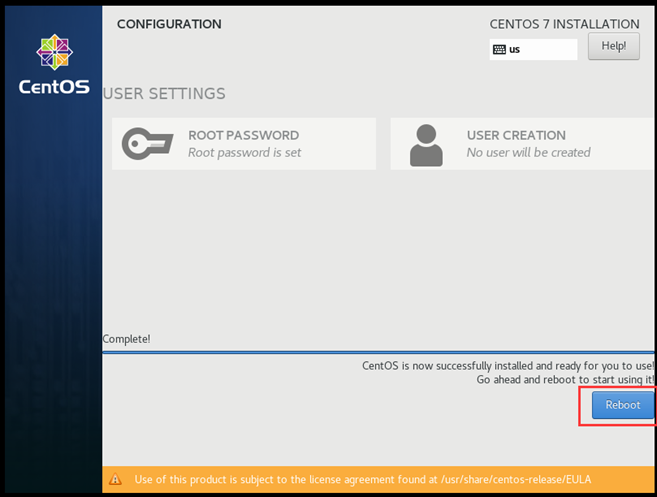
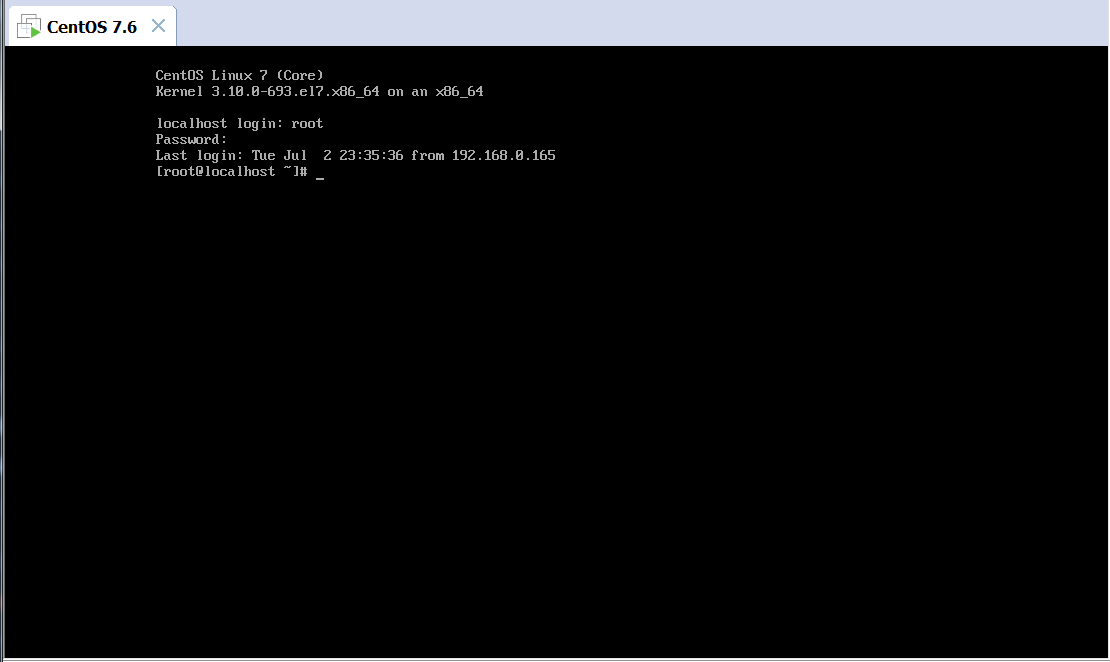
登录回复
亲测,写的不错
登录回复
不错